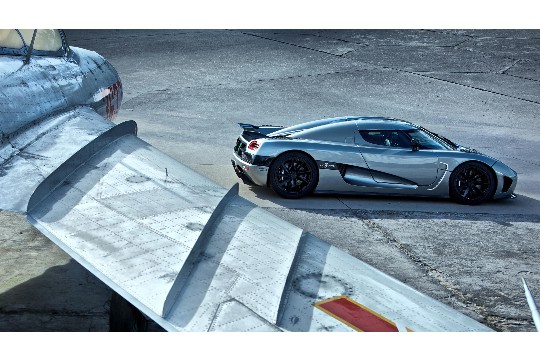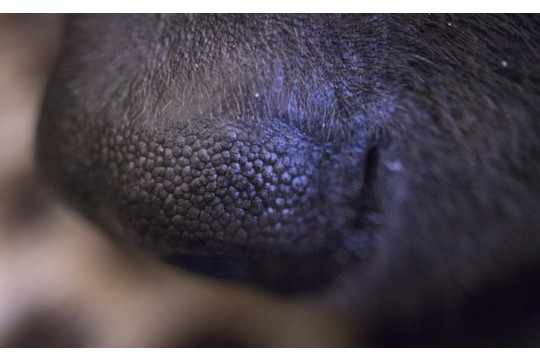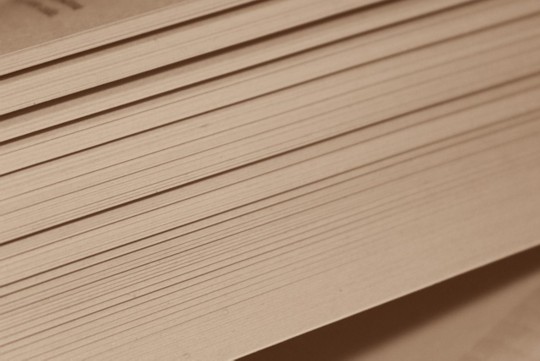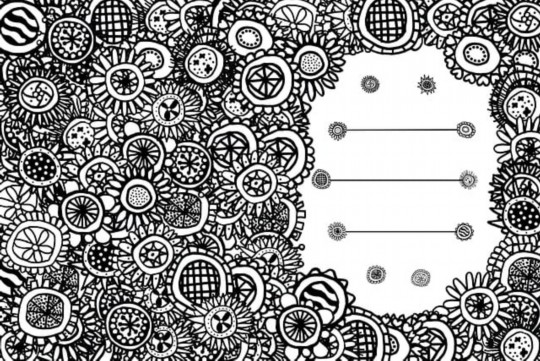"轻松搞定!全面指南"提供了如何连接各类游戏手柄的详细步骤。该指南旨在帮助用户快速、简便地将不同品牌和类型的游戏手柄连接到他们的游戏设备或电脑上。无论你是游戏新手还是资深玩家,都能通过这份全面的指南,学会如何正确连接Xbox、PlayStation、Nintendo Switch等主流游戏手柄,以及部分第三方手柄,享受更加沉浸式的游戏体验。
本文目录导读:
本文将为游戏爱好者提供一份详尽的指南,介绍如何连接不同类型的游戏手柄到各种游戏平台,包括PC、游戏主机以及智能电视等,通过步骤分解、注意事项以及常见问题解答,确保每位玩家都能轻松享受游戏带来的乐趣。
在游戏世界中,一个优质的游戏手柄是提升游戏体验的关键,无论是精准的操控、舒适的握感,还是丰富的功能按键,游戏手柄都扮演着至关重要的角色,面对琳琅满目的游戏平台和手柄类型,如何正确连接手柄却成了不少玩家的难题,本文将详细介绍如何连接各类游戏手柄,帮助玩家轻松上手。
二、PC平台手柄连接指南
1. 有线手柄连接
步骤一:准备材料
确保你拥有手柄的USB连接线以及一个可用的USB接口。
步骤二:连接手柄
将手柄的USB线插入电脑的USB接口中,电脑通常会自动识别并安装必要的驱动程序。
步骤三:测试手柄
打开游戏或手柄测试软件,检查所有按键和摇杆是否工作正常。
2. 无线手柄连接(以Xbox One手柄为例)
步骤一:安装适配器
购买并安装Xbox无线适配器到电脑的USB接口上。
步骤二:打开手柄
按住手柄上的Xbox按钮,直到手柄顶部的指示灯亮起。
步骤三:配对手柄
按下适配器上的连接按钮,手柄会自动与适配器配对,配对成功后,指示灯会稳定亮起。
步骤四:测试手柄
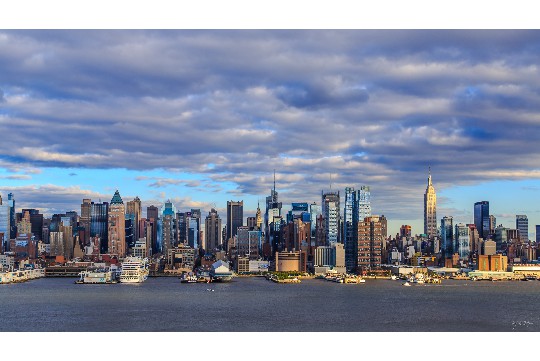
同样,打开游戏或测试软件,确保手柄功能正常。
三、游戏主机手柄连接指南
1. PlayStation系列手柄连接
有线连接
PlayStation系列手柄通常支持有线连接,只需将手柄的USB线插入主机的USB接口即可。
无线连接
确保手柄已充满电,并按下手柄上的PS按钮,手柄会自动与主机配对,如果手柄未自动配对,可以通过主机设置中的“蓝牙设备”选项进行手动配对。
2. Nintendo Switch手柄连接
Joy-Con手柄
Joy-Con手柄可以直接插入Switch主机的两侧插槽进行连接,也可以单独使用,通过按下手柄侧面的同步按钮与主机配对。
Pro Controller
按下Pro Controller上的同步按钮,直到指示灯闪烁,在Switch主机上选择“手柄”选项进行配对。
四、智能电视手柄连接指南
1. 安卓智能电视
步骤一:开启蓝牙
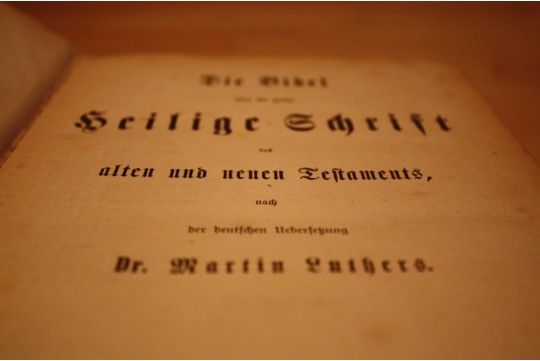
进入智能电视的设置菜单,开启蓝牙功能。
步骤二:手柄配对
按住手柄上的配对按钮,直到指示灯开始闪烁,在智能电视的蓝牙设备列表中搜索并选择手柄进行配对。
步骤三:测试手柄
打开智能电视上的游戏应用或测试软件,确保手柄功能正常。
2. 苹果智能电视(如Apple TV)
步骤一:连接手柄
部分苹果认证的手柄(如SteelSeries Nimbus)可以直接通过蓝牙与Apple TV配对,进入Apple TV的设置菜单,选择“遥控器与设备”选项进行配对。
步骤二:测试手柄
打开Apple TV上的游戏应用,确保手柄能够正常操控。
五、注意事项与常见问题解答
1. 驱动程序问题
问题描述:手柄连接后,电脑无法识别或功能异常。
解决方案:访问手柄制造商的官方网站,下载并安装最新的驱动程序,如果问题依旧存在,尝试重启电脑或更新操作系统。
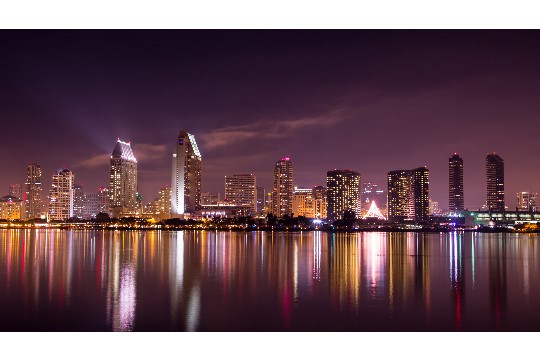
2. 配对失败问题
问题描述:手柄无法与主机或智能电视配对。
解决方案:确保手柄和配对设备都已开启蓝牙功能,并处于可配对状态,检查设备间是否有障碍物干扰信号传输,如果问题依旧存在,尝试重置手柄或配对设备。
3. 电池电量问题
问题描述:无线手柄在使用过程中突然断电。
解决方案:确保手柄在使用前已充满电,如果手柄支持充电功能,可以连接充电器进行充电,避免长时间不使用手柄时开启蓝牙功能以节省电量。
4. 兼容性问题
问题描述:手柄无法在某些游戏或平台上使用。
解决方案:检查手柄和游戏的兼容性信息,部分游戏可能仅支持特定类型的手柄或平台,如果手柄和游戏不兼容,可以尝试使用其他手柄或寻找支持该手柄的游戏。
通过本文的详细介绍,相信你已经掌握了如何连接各类游戏手柄的方法,无论是PC、游戏主机还是智能电视,只要按照正确的步骤进行操作,你都能轻松享受游戏带来的乐趣,拿起你的手柄,开启一场精彩的游戏之旅吧!