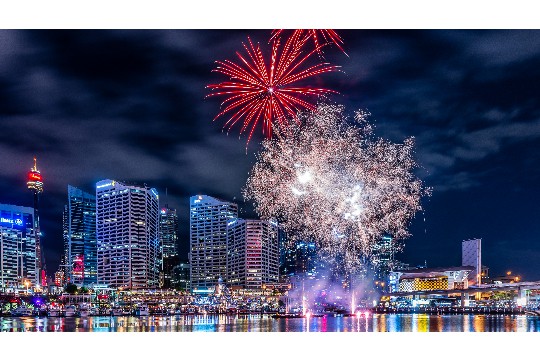掌握游戏流畅度对于提升玩家体验至关重要,本文详解了如何显示帧数来监测游戏性能。通过显示帧数,玩家可以实时了解游戏的运行状态,判断是否存在卡顿或掉帧现象。文章介绍了多种显示帧数的方法,包括使用游戏内置功能、第三方软件以及特定硬件的监控工具。掌握这些方法,玩家可以更好地优化游戏设置,提升游戏流畅度,从而获得更加出色的游戏体验。
在追求极致游戏体验的过程中,了解并监控游戏的帧数(FPS,Frames Per Second)是至关重要的,帧数不仅反映了游戏的流畅度,还是衡量电脑硬件性能的重要指标,本文将详细介绍如何在不同类型的游戏中显示帧数,帮助玩家更好地掌握游戏性能,优化游戏体验。
一、了解帧数的重要性
帧数,即每秒显示的画面数量,是衡量游戏流畅度的重要标准,高帧数意味着画面更加平滑,玩家操作更加跟手,而低帧数则可能导致画面卡顿、延迟,影响游戏体验,对于追求极致游戏体验的玩家来说,了解并监控游戏的帧数显得尤为重要。
二、主流游戏平台显示帧数的方法
1. Steam平台
对于使用Steam平台的玩家来说,显示帧数非常简单,Steam内置了一个名为“Steam Overlay”的功能,可以方便地显示帧数。
步骤一:打开Steam客户端,点击右上角的“设置”按钮。
步骤二:在设置菜单中,选择“游戏中”选项。
步骤三:找到“在游戏中启用Steam Overlay”选项,并确保其已勾选。
步骤四:在同一菜单下,找到“在游戏中显示帧数”选项,并勾选。
完成以上设置后,当你在Steam平台上运行游戏时,帧数就会显示在屏幕的一角。
2. NVIDIA显卡用户
如果你使用的是NVIDIA显卡,那么可以利用NVIDIA GeForce Experience软件来显示帧数。
步骤一:下载并安装NVIDIA GeForce Experience软件。
步骤二:打开软件,点击右上角的“设置”按钮。
步骤三:在设置菜单中,选择“HUD布局”选项。
步骤四:在HUD布局中,找到“帧数”选项,并将其拖动到屏幕上的合适位置。
步骤五:保存设置并启动游戏,帧数就会显示在指定的位置。
3. AMD显卡用户
AMD显卡用户则可以利用AMD Radeon Software来显示帧数。

步骤一:下载并安装AMD Radeon Software。
步骤二:打开软件,点击右上角的“设置”按钮。
步骤三:在设置菜单中,选择“性能”选项。
步骤四:在性能菜单中,找到“在游戏中显示性能监控”选项,并勾选。
步骤五:选择你想要显示的监控指标,如帧数、GPU使用率等,并调整其显示位置和样式。
步骤六:保存设置并启动游戏,监控指标就会显示在屏幕上。
4. UPlay平台
对于使用UPlay平台的玩家来说,显示帧数的方法也非常简单。
步骤一:打开UPlay客户端,点击右上角的“设置”按钮。
步骤二:在设置菜单中,选择“一般”选项。
步骤三:找到“在游戏中显示帧数”选项,并勾选。
完成设置后,当你在UPlay平台上运行游戏时,帧数就会显示在屏幕的一角。
5. Origin平台
Origin平台的玩家可以通过修改游戏设置或安装第三方软件来显示帧数,不过,Origin平台本身并没有内置显示帧数的功能,这里推荐安装Fraps或MSI Afterburner等第三方软件来实现这一功能。

三、第三方软件显示帧数
除了以上提到的平台内置功能外,还有一些第三方软件也可以用来显示帧数,这些软件通常具有更多的自定义选项和更强大的功能。
1. Fraps
Fraps是一款非常流行的帧数显示软件,它不仅可以显示帧数,还可以录制游戏视频和截图。
步骤一:下载并安装Fraps。
步骤二:打开Fraps软件,在“FPS”选项卡中勾选“显示FPS”选项。
步骤三:调整显示位置和字体大小等设置。
步骤四:启动游戏,帧数就会显示在屏幕上。
2. MSI Afterburner
MSI Afterburner是一款功能强大的显卡超频和监控软件,它也支持显示帧数。
步骤一:下载并安装MSI Afterburner。
步骤二:打开软件,在“监控”选项卡中勾选你想要显示的监控指标,如帧数、GPU温度等。
步骤三:点击“应用”按钮保存设置。
步骤四:启动游戏,监控指标就会显示在屏幕上,MSI Afterburner还支持将监控指标显示在屏幕上的任意位置,并支持自定义字体和颜色等设置。

3. RTSS(RivaTuner Statistics Server)
RTSS是一款与MSI Afterburner配套使用的监控软件,它可以提供更精确的帧数显示和更多的自定义选项。
步骤一:下载并安装RTSS,注意,RTSS通常需要与MSI Afterburner一起使用。
步骤二:打开RTSS软件,在“添加”按钮中添加你想要监控的游戏或应用程序。
步骤三:在监控指标中选择帧数(FPS),并调整显示位置和样式等设置。
步骤四:启动游戏或应用程序,帧数就会显示在屏幕上。
四、注意事项
- 在使用第三方软件时,请确保它们与你的操作系统和游戏兼容。
- 某些游戏可能会与帧数显示软件产生冲突或兼容性问题,如果遇到这种情况,请尝试关闭其他不必要的软件或更新游戏和软件的版本。
- 显示帧数可能会增加一定的系统负担,但通常不会对游戏体验产生太大影响,如果你的电脑配置较低或游戏本身对硬件要求较高,建议谨慎使用帧数显示功能。
了解并监控游戏的帧数对于追求极致游戏体验的玩家来说至关重要,通过以上介绍的方法,你可以轻松地在不同类型的游戏中显示帧数,从而更好地掌握游戏性能和优化游戏体验。