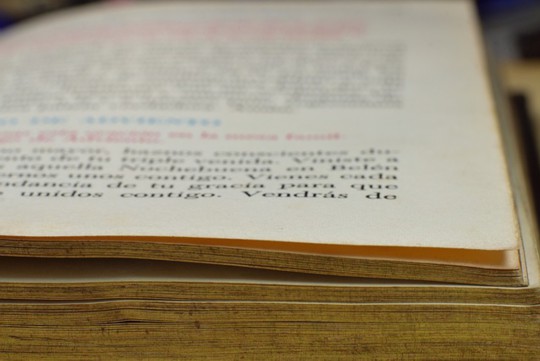游戏帧率显示开启全攻略摘要:,,本攻略旨在帮助玩家全面了解并开启游戏帧率显示功能。帧率显示对于评估游戏性能和优化游戏体验至关重要。攻略将详细介绍不同游戏平台和游戏设置中的帧率显示开启方法,包括PC、游戏主机以及移动设备。还将提供一些实用技巧和建议,帮助玩家更好地理解和利用帧率信息,以提升游戏流畅度和整体体验。无论是新手还是资深玩家,都能从中获益。
本文目录导读:
本文将为玩家详细介绍如何在各类主流游戏平台和游戏内开启帧率显示功能,帮助玩家实时监控游戏性能,优化游戏体验,无论是PC端的Steam、Uplay等平台,还是主机端的PS、Xbox等,甚至是移动设备上的游戏,都能找到对应的开启方法。
对于热爱游戏的玩家来说,帧率(FPS)是衡量游戏流畅度的重要指标,一个稳定的帧率不仅能带来更好的游戏体验,还能帮助玩家在游戏中占据先机,很多玩家并不知道如何开启帧率显示功能,本文将为大家详细介绍在各类游戏平台和游戏内如何开启帧率显示,让你轻松掌握游戏性能。
一、PC端游戏帧率显示开启方法
1. Steam平台游戏
Steam作为全球最大的游戏平台之一,为玩家提供了丰富的游戏资源,在Steam平台上开启帧率显示非常简单:
步骤一:打开Steam客户端,进入“设置”界面。
步骤二:在“设置”界面中,选择“游戏中”选项。
步骤三:找到“在游戏中显示”部分,勾选“显示帧率”选项。
步骤四:启动游戏,此时你应该能在游戏画面中看到帧率显示了。
2. Uplay平台游戏
Uplay是育碧公司的游戏平台,同样支持帧率显示功能:
步骤一:打开Uplay客户端,点击右上角的齿轮图标进入“设置”。
步骤二:在“设置”界面中,选择“一般”选项。
步骤三:滚动到“界面”部分,勾选“在游戏中显示帧率”选项。
步骤四:启动游戏,帧率显示将自动出现在游戏画面中。
3. NVIDIA GeForce Experience
如果你使用的是NVIDIA显卡,那么NVIDIA GeForce Experience也能帮你轻松开启帧率显示:

步骤一:安装并打开NVIDIA GeForce Experience。
步骤二:点击右上角的“设置”图标。
步骤三:在“常规”选项卡中,找到“游戏内覆盖”部分,确保其已开启。
步骤四:切换到“HUD布局”选项卡,选择你喜欢的帧率显示样式。
步骤五:启动游戏,按Alt+Z打开游戏内覆盖,帧率显示将出现在游戏画面中。
4. 游戏内自带设置
很多游戏都自带帧率显示功能,通常可以在游戏设置中找到:
步骤一:进入游戏设置或选项菜单。
步骤二:找到“显示”或“图形”部分。
步骤三:勾选“显示帧率”或类似选项。
步骤四:保存设置并退出菜单,帧率显示将出现在游戏画面中。
二、主机端游戏帧率显示开启方法
1. PlayStation(PS)系列主机

PS系列主机虽然不像PC那样灵活,但部分游戏仍然支持帧率显示:
方法一:部分游戏在设置菜单中提供了帧率显示选项,玩家可以在游戏内找到并开启。
方法二:使用第三方硬件或软件(如Elgato Game Capture HD60 S+等)进行录制和直播时,可以在录制软件中查看帧率。
2. Xbox系列主机
Xbox系列主机同样支持部分游戏的帧率显示功能:
方法一:在游戏设置菜单中查找帧率显示选项。
方法二:使用Xbox Game Bar(仅限Xbox Series X/S和Windows 10/11系统)进行录制和直播时,可以在Xbox Game Bar中查看帧率。
三、移动设备游戏帧率显示开启方法
对于在移动设备(如手机和平板)上玩游戏的玩家来说,开启帧率显示可能稍微复杂一些,因为大多数移动设备并不直接支持帧率显示,但你可以通过以下方法实现:
1. 使用开发者选项
部分Android设备支持通过开发者选项开启帧率显示:
步骤一:打开手机设置,找到“关于手机”选项。
步骤二:连续点击“版本号”7次,开启开发者选项。
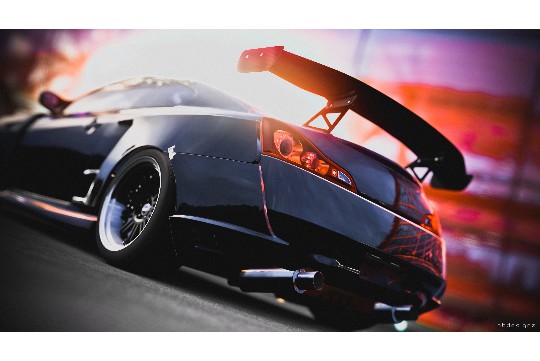
步骤三:返回设置,进入“开发者选项”。
步骤四:找到并开启“显示帧率”选项。
注意:开启开发者选项可能会影响设备性能和安全性,请谨慎使用。
2. 使用第三方应用
你还可以使用第三方应用来监测游戏帧率,如GameBench等,这些应用通常需要付费购买,但能提供详细的帧率数据和图表分析。
四、注意事项
兼容性:不同游戏和平台对帧率显示的支持程度不同,请确保你的游戏和平台支持该功能。
性能影响:开启帧率显示可能会对游戏性能产生一定影响,特别是在低配置设备上,如果游戏出现卡顿或掉帧现象,可以尝试关闭帧率显示以改善性能。
准确性:部分第三方应用或硬件可能无法准确显示帧率,特别是在复杂场景或高帧率游戏中,在选择使用这些工具时,请确保其准确性和可靠性。
通过以上方法,你应该能够在各类游戏平台和游戏内轻松开启帧率显示功能,希望这些建议能帮助你更好地监控游戏性能,优化游戏体验,祝你游戏愉快!